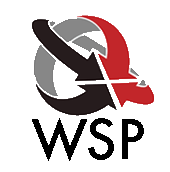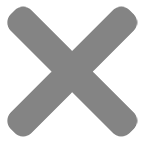Click on the topics below for Step-By-Step instructions & videos
- Register as a New User from the My Whitestone Page
- Create your Username and Password by following the Register form
- When you have finished entering your details, click on register
- You will receive an e-mail confirmation once registration is complete (don’t forget to check your spam folder)
-
Logging in takes you to your dashboard
- Enter your Username & Password into the Login Area
- Or if you have remember me or auto-fill turned on, select the username & password
- Logging in will take you to your dashboard
- From the Dashboard, Select “Post It Online”
- The first tab will always be the Calculator
- Click on “Let’s Start”
- Enter the boring details
Your Name
Business Name
Order Number – if required
Processing Timeframe - “Next Up” to continue
- Inserts
this is the number of items you need inserting into the envelope – you can include up to 4 separate inserts! - Give your inserts a name
Hint – using their filename is a great way to tell them apart! - Follow the prompts to select your options:
Paper Type
Colour or Black & White Printing
Single Sided or Double Sided - As you select your processing options, the calculator will advise you an estimated cost per item
- Once you have selected options for Insert 1, you can add more insert options by clicking on Yes & following the same prompts for your inserts.
Or Select No to continue to Envelope options - Envelope Options
Window – if your insert is addressed
Non Window – if inserts are not addressed (address will be printed on the envelope) - Custom Printing
Customises the envelope with your logo! - Confirm your estimated processing cost
- Check your details and processing options & Confirm before proceeding
- We now have your processing options!
- Open the “Direct Upload” Tab
- Option 1
* Drag & Drop your files directly from your file browser or location onto the ➕ section* Choose your files and click “Open” at the bottom of your file browser to start uploading* Wait for the file to upload – the progress will show in the % circle to the right of the item uploading* Your item has been successfully uploaded when the upload reached 100%
- Option 2
* Click on the ➕ and select “Files” or “Folder”* This will open a file browser window for you to navigate to the file or folder you want to upload* When you have the file or folder selected, press “Open” at the bottom of the file browser to start the upload* Wait for the file to upload – the progress will show in the % circle to the right of the item uploading
* Your item has been successfully uploaded when the upload reached 100%
- You will also receive an e-mail confirmation for the files you have uploaded
- Open the “Postal Rates” tab
- A spreadsheet will open with the full list of New Zealand Postcodes and their associated Town/City
- You can filter the sheet using any of the dropdown arrows 🔽 on the top row of the sheet
- Once you have selected your Town or Postcode, the sheet will show you the Postcodes and Postage rates applicable
- Postage will be applied to your items and will be itemised on your invoice
Confirmations will be sent to your e-mail to confirm:
- File Upload
- Files moved to “Processing”
- Files moved to “Completed”
If you do not receive any of these confirmations, please check your spam folder!